これはTeX Live 2013の非公式インストールマニュアルです。
TeX Live 2014以降でも(たぶん)同様の手順でインストールできます。
TeX Liveのインストール及び設定は自己責任で行ってください。
Last modified: Sun 31 Dec 2017 15:34:14 JST
はじめに
準備
[所要時間: 30分〜2時間]
- TeX Liveのイメージファイルを入手する
TeX Liveのウェブサイト からTeX Liveのisoイメージ(texlive2013.iso)をダウンロードします。
ファイルは このあたり にあります。
通常のインストーラ(install-tl-windows.exe)をダウンロードする必要はありません。 - インストールディスクを作成する(Windows7以前のみ)
Windows8以降ではisoファイルを直接マウントできるため、この手順は不要です。
Windows8でもisoファイルをDVD-Rに書き込んでインストールする事は可能ですが、 直接マウントした方がインストールに必要な時間が大幅に短くなります。- 適当なプログラムをインストールしてディスクを作成する。(WindowsXP以前)
適当なプログラム をインストールして、そのマニュアルに従って下さい。 - Windowsの標準機能でディスクを作成する(Windows7以降)
空のDVD-Rを光学ドライブへ入れ、ダウンロードしたisoファイルを右クリックして「ディスク イメージの書き込み」を選択します。
イメージ書き込みツールのウインドウが開くので、書き込み用ドライブにDVD-Rを入れたドライブを指定します(ドライブレターはマイコンピュータから確認できます)。
イメージファイル(isoファイル)と書き込み用ドライブが正しく設定されていることを確認し、書き込みを実行します。
正常に書き込みが行われたかをチェックしたい場合は、書き込みを実行する際に「書き込み後のディスクの確認」にチェックを入れておきます。
- 適当なプログラムをインストールしてディスクを作成する。(WindowsXP以前)
インストール
[所要時間: (Windows8以降) 30分未満、 (windows7以前) 1〜3時間]
- インストールディスクをマウントする
インストールディスクを光学ドライブへ入れます。
Windows8以降の場合は、isoファイルを右クリックして「プログラムから開く」から、エクスプローラを選択します。 - インストーラを起動する
インストールディスクを入れたドライブを右クリックして「開く」を選択します (ダブルクリックをしてはいけません)。
ドライブ内を開いたら、install-tl-advanced.bat を右クリックして、管理者として実行を選択します。
しばらく待つと、インストールの設定画面が現れます。 余計な小さなウインドウも現れるので、OKを押して消しておきます。
操作を間違えた場合はしばらく待ってから、出てきたウインドウを一度閉じて開きなおしましょう。
- インストールする
スキームの選択が scheme-full になっていることを確認し、 可搬設定を「いいえ」、レジストリのPATH設定を調節するを「はい」、 全ユーザ用に導入を「はい」に設定します。
それ以外の項目は触らずに、TeX Liveの導入ボタンを押して、インストールを開始します。
インストール完了には時間がかかります。 インストールが終了して、「Welcome to TeX Live」のようなメッセージが出たら、「完了」的なボタンを押して、ウインドウを閉じます。 - インストールディスクを取り出す
インストールディスクを光学ドライブから取り出します。
Windows8以降の場合は、エクスプローラの右のメニューか、マイコンピュータからインストールディスクがマウントされているドライブを右クリックし、取り出しを選択します。
TeXworksの設定
[所要時間: 10分]
TeXworksはTeXファイルを編集、コンパイルするための環境(ソフト)です。 デフォルトでは日本語がコンパイルできないはずなので、設定を変更します。
TeXworksを使わない場合はこの項はスキップして下さい。
TeXworksはTeXファイルを編集、コンパイルするための環境(ソフト)です。 デフォルトでは日本語がコンパイルできないはずなので、設定を変更します。
TeXworksを使わない場合はこの項はスキップして下さい。
- 拡張子を表示させる
コントロールパネルのフォルダオプションから、拡張子を表示するように設定を変更します。 Microsoft サポートのページ を参考にして下さい。
既に拡張子を表示する設定になっている場合にはこの操作は必要ありません。 - 日本語ファイルをコンパイルするスクリプトを作成する
TeX Live関連のバイナリがインストールされた場所 (標準だと C:\texlive\2013\bin\win32\) に、 このリンク先のファイル を右クリックして保存し、名前をplatexpdf.batに変更します。
自分で作成する場合は、platexpdf.bat というファイルを新規作成し、その中に以下を書きます。@echo off pushd %1\.. platex -kanji=utf8 -guess-input-enc "%~nx1" && dvipdfmx "%~n1" - 日本語用のコンパイル環境を設定する
TeXファイルからPDFを一度に作成するために以下の設定をします。
TeXworksを起動し、 メニューの「編集」の中の「設定」を選択して、設定ウインドウを出します。
タイプセットのタブを選択し、「タイプセットの方法」にある"+"ボタンをクリックします。
タイプセットの方法を設定するウインドウで、 名前を「platexpdf」、プログラムを「platexpdf.bat」に設定します (参照ボタンは押しません)。
引数に「$fullname」を設定します(引数の部分の横にある"+"ボタンをクリックすると引数を加えることができます)。
実行後PDFを表示するオプションにチェックを入れ、設定を終了します。
タイプセットの方法の項で、横の上矢印を何回かクリックし、さきほど設定したplatexpdfの設定が一番上になるようにします。
タイプセットの方法の欄にある「デフォルト」の設定を「platexpdf」に、 「コンソール出力表示しない」の設定を「成功時に隠す」にします。
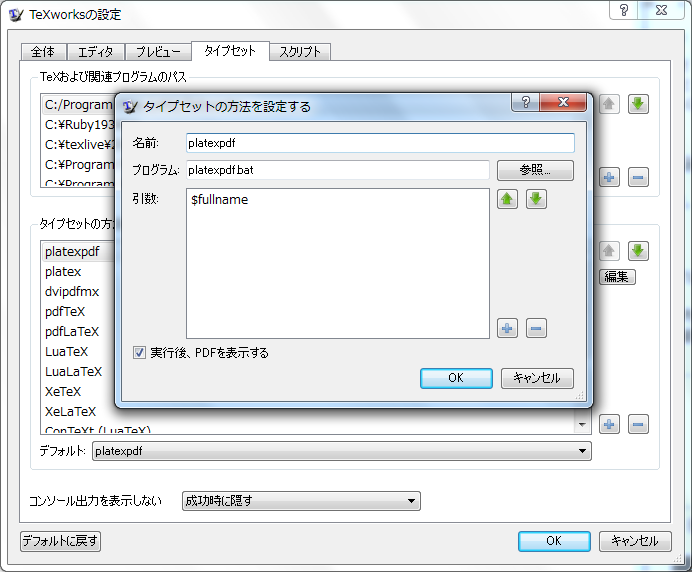
(TeX Live 2012の画面なので、多少レイアウトが違います。) - 日本語用のコンパイル環境を設定する(その2)
platexやdvipdfmxを個別に呼び出すために以下の設定をします (不要ならスキップして下さい)。
上の設定と同様にタイプセットの方法を設定するウインドウを出し、 名前を「platex」、プログラムを「platex.exe」、引数に 「-kanji=utf8」、「-guess-input-enc」と「$fullname」をこの順番で設定します。 実行後PDFを表示するオプションにチェックを入れず、設定を終了します。
同様に、 名前を「dvipdfmx」、プログラムを「dvipdfmx.exe」、引数に 「$basename」を設定し、 実行後PDFを表示するオプションにチェックを入れて、設定を終了します。
上と同様に、上矢印ボタンでこれらの設定がなるべく上にくるようにします。 設定が全て終了したら、TeXworksを終了します。 - サンプルを作成し、テストを実行する
適当な場所にフォルダを作成し、その中に適当な名前のTeXファイル(ここでは test.tex とします)を新規作成します(こちらからダウンロードもできます)。 TeXファイルをダブルクリックするとTeXworksが起動するので、TeXファイル内に以下を書き、 ウインドウの左上で「platexpdf」が選択されていることを確認し、横の実行ボタンを押します。
うまく設定できていれば、PDFファイルが作成され、自動で表示されます。 日本語が文字化けせず表示されていることを確認します。\documentclass[]{jarticle} \begin{document} test\\ テスト $$e^{i\theta} = \cos\theta + i\sin\theta$$ \end{document}
フォントの埋め込み
基本的にこの設定は不要です。
日本物理学会の講演予稿のように、PDFのフォントを埋め込むよう指定されている場合に以下の設定をします。
- 日本語のフォントを埋め込む方法 その1
システムの設定を変えずに、フォントを埋め込みます。
フォントを埋め込むとPDFのファイルサイズが大きくなるので、常に埋め込みたいわけではない場合はこの方法がおすすめです。 常にフォントを埋め込む場合は下のその2の方法を使います。
適当な名前のmapファイル(テキストファイル)をTeXファイルと同じ場所に作成します(ここでは jis-cjk.map とします)。
mapファイルの中に、
と書き、保存します。 あとは、dvipdfmxを実行する際にrml H :0:ipaexm.ttf gbm H :0:ipaexg.ttf rmlv V :0:ipaexm.ttf gbmv V :0:ipaexg.ttf
のように -f オプションをつけてmapファイルを指定すると、IPA EXフォントが埋め込まれます。dvipdfmx -f jis-cjk.map foo
つまり、上の 日本語用のコンパイル環境を設定する(その2) のdvipdfmxの設定と同様に、タイプセットの方法の設定画面で、名前を「dvipdfmx_emb」、プログラムを「dvipdfmx.exe」、引数に 「-f jis-cjk.map」(「-f」と「jis-cjk.map」の2つに分けないとエラーが出るかも?)と「$basename」をこの順で設定し、 実行後PDFを表示するオプションにチェックを入れておきます。
あとはフォントを埋め込みたいときに上のjis-cjk.mapを作成して、platexとdvipdfmx_embをこの順で実行すればフォントが埋め込まれたPDFができます。 - 日本語のフォントを埋め込む方法 その2
コマンドプロンプトで
を実行します。埋め込みをやめる場合はkanji-config-updmap ipaex
を実行します。 現在の埋め込み設定はkanji-config-updmap nofont
を実行することで確認できます。kanji-config-updmap status - CourierやHelveticaなどの基本的なフォントを埋め込む
gs_pdfwr.psというファイルを編集します。
gs_pdfwr.psは C:\Program Files\gs\gs9.15\Resource\Init\ あたりにあります(9.15はインストールされたバージョンで読み替えてください)。
30行目付近に、
という記述があるので、これを/.standardfonts [ /Courier /Courier-Bold /Courier-Oblique /Courier-BoldOblique /Helvetica /Helvetica-Bold /Helvetica-Oblique /Helvetica-BoldOblique /Times-Roman /Times-Bold /Times-Italic /Times-BoldItalic /Symbol /ZapfDingbats ] readonly def
のように変更します(% でコメントアウト)。/.standardfonts [ % /Courier /Courier-Bold /Courier-Oblique /Courier-BoldOblique % /Helvetica /Helvetica-Bold /Helvetica-Oblique /Helvetica-BoldOblique % /Times-Roman /Times-Bold /Times-Italic /Times-BoldItalic % /Symbol /ZapfDingbats ] readonly def
Linuxにインストール
Perl/Tkをインストールしてから、isoをマウントして install-tl -gui を実行します。
Ubuntuの場合、
Ubuntuの場合、
$ sudo apt-get install perl-tk
$ sudo mount -o loop texlive2013.iso /media/cdrom
$ cd /media/cdrom
$ sudo ./install-tl -gui
...
(インストール終了後)
$ sudo umount /media/cdromFAQ
- PDFで日本語が表示されない、文字化けしている
- TeXファイルの文字コードを確認しましょう。
@ITの解説記事
で簡単な文字コードの確認/変換方法が紹介されています。
このページの設定では、文字コードがUTF-8で正しく動作し、UTF-8でない場合でもShift_JISかEUC-JPなら(たぶん)自動で設定を合わせてくれるようになっています。 基本的に文字コードはUTF-8にしておくと、TeXworksを含む大抵のソフトで問題なく動きます。
一部の古いソフトでは未だにShift_JISが使われているので、ファイルを他の人に渡す際は相手によってはShift_JISのほうが良い場合があります。 TeXファイルのコンパイル時のデフォルトの文字コードをShift_JISに設定するには、platexpdf.batの-kanji=utf8の部分を-kanji=sjisと書き換えます。 - 人から送られてきた、または人に送ったTeXファイルをTeXworksで開くと、文字化けする
- TeXファイルの文字コードを確認しましょう。
確認方法は「PDFで日本語が表示されない、文字化けしている」の項を参照して下さい。
TeXworksの設定画面のエディタタブ内にある、「エンコーディング」の設定を正しいものにすれば文字化けが解消されます。
また、メールにテキストファイル(TeXファイルもテキストファイルです)を直接添付すると、勝手に文字コードを変換される場合があります。 TeXファイルをzipで圧縮して送信すると変換されません。 - 図が表示されない、ずれる
-
以下の様にincludegraphicsにclipオプションを指定すると改善する可能性があります。
\includegraphics[clip, width=0.5\linewidth]{foo.eps} - SyncTeXを使いたい
-
platexpdf.batのplatexのオプションに
-synctex=1を加えましょう。 TeXファイルのファイル名やパスに日本語や空白や(アンダースコア以外の)記号が含まれていると、SyncTeXが上手く働かない(と思う)ので注意しましょう。 - このページについて
-

To the extent possible under law, the person who associated CC0 with this work has waived all copyright and related or neighboring rights to this work. This work is published from: Japan.